macOS【10.13.6】安装教程
开机按住option进入启动选项

点击进入High Sierra
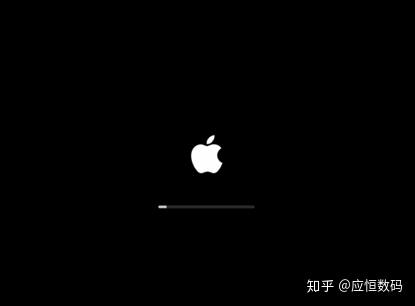
进入界面,选择磁盘工具,点继续。我们先来格式化磁盘。
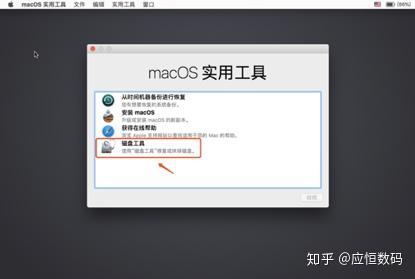
(注1)(注2)1,点开左上角“显示”,选择“显示全部….”,再点击“APPLE SSD…..”点抹掉,格式选择“APFS”(10.13版本以下选“Mac扩展日志式”),方案选择“GUID分区图”,名称不变。(此步骤无图)
2,选择磁盘,点击抹掉,名字取“Macintosh HD”,下方选”APFS”,在这版本之前的系统选择“Mac OS 扩展(日志式)”即可。(下图)
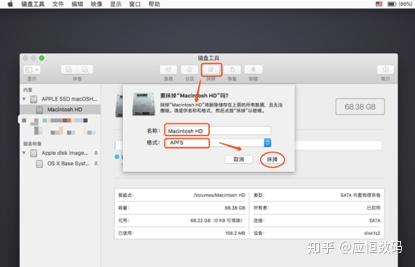
抹掉磁盘之后点关闭,退回之前的界面,点第二个“安装 macOS”进入安装。
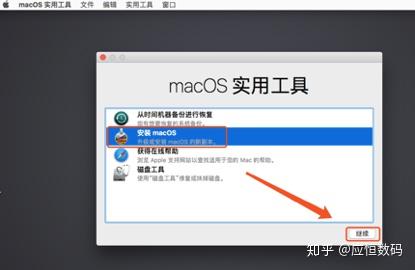
点继续
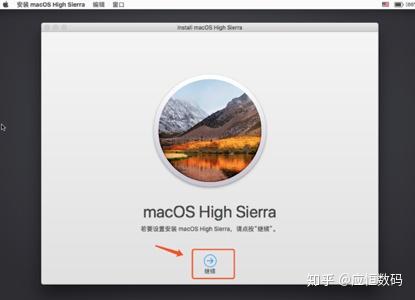
如果有如图提示,请打开“macOS安装过程中“应用副本已损坏”的解决方案”
如果没有,那我们继续安装。
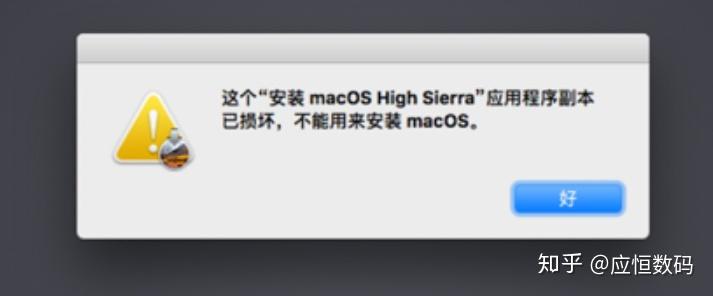
点同意
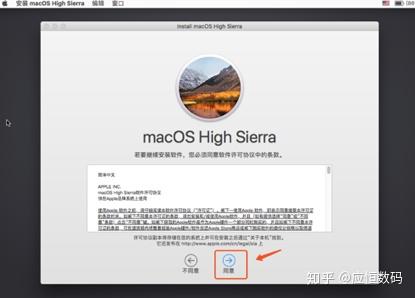
选择刚才我们抹掉的磁盘“Macintosh HD”来进行安装,千万不要选错,千万不要选错
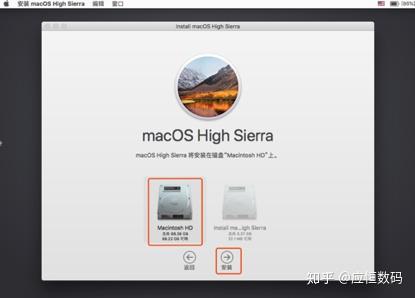
经过一次重启之后,来到了安装界面

经过漫长的等待,终于装好了,我们进入设置阶段,选择我们的祖国,点继续
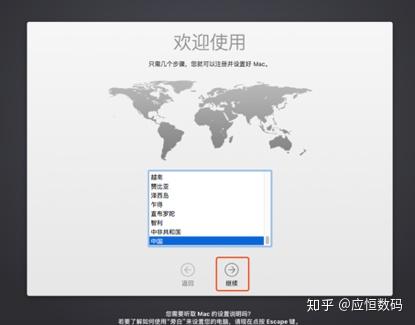
键盘布局选简体中文,点继续
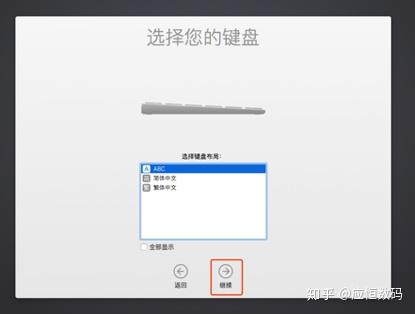
选“现在不传输任何信息”,点继续
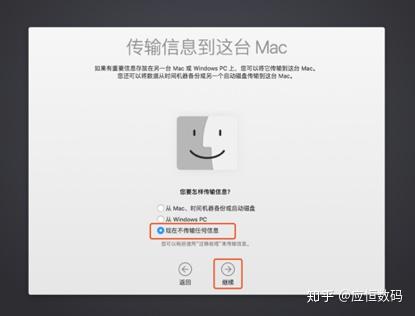
稍后设置apple id,所以我们这里点稍后设置,再点跳过,点继续
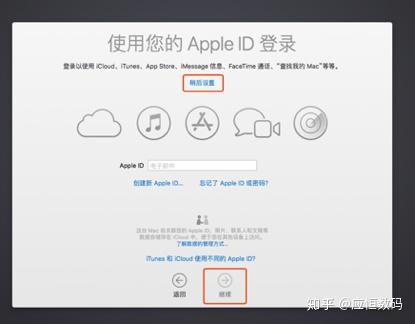
创建账户名,“全名”可以用中文,这里用的是拼音,再设置密码,好了之后点继续。
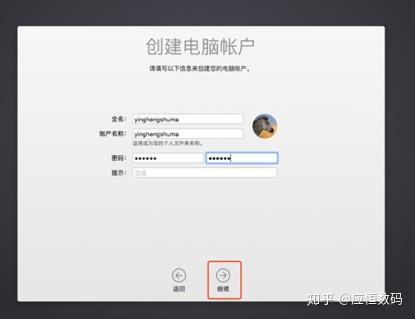
快捷设置,点继续,如有特殊要求可以选自定义设置。
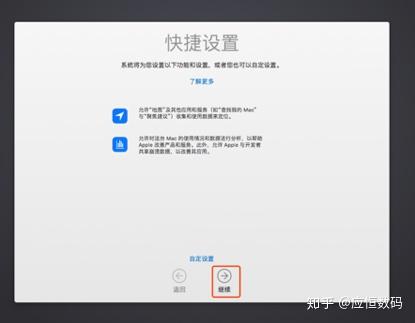
设置完毕,安装完成
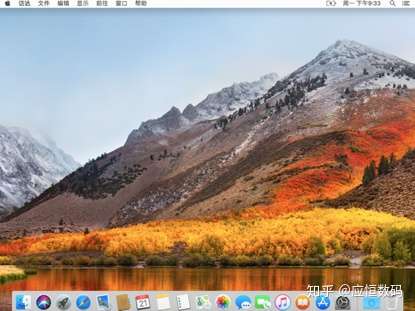
以上是macOS 10.13的安装过程,其它mac版本安装过程大同小异。
注1:抹盘步骤1是可选方案,可以不用抹全盘,只抹掉宗卷。具体根据电脑自身情况决定。
注2:有些旧款的mac固件不支持APFS格式,导致无法找到安装盘,抹盘时更改为“Mac扩展式”就解决了。





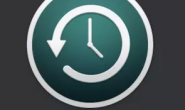
![mac任何来源消失了,打开在允许从以下位置下载的应用那里消失的[任何来源]](https://vanmaple.com/wp-content/themes/Git-alpha/timthumb.php?src=https://vanmaple.com/wp-content/uploads/2020/05/2020050822454092.png&h=110&w=185&q=90&zc=1&ct=1)

