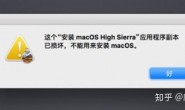这种办法对有台式机电脑并且喜欢折腾mac系统的人来说可能比较方便
最好是有一个硬盘比较大的Windows台式电脑,把MAC通过TimeMachine备份到PC的大硬盘上
在WindowsPC上新建一个共享文件夹
在你想要存放备份的地方,比如D盘根目录,建一个空文件夹,然后把这个文件夹共享出来,为了方便,添加上everyone这个用户,并赋予它读写权限。

点击“共享”

添加everyone这个用户,赋予读写权限。
在MAC上新建一个磁盘镜像
打开磁盘工具,然后点击文件,新建镜像,新建一个空白镜像,然后按照下图调整各种参数,注意,大小可以写大一点,这个数值只是上限,根据实际使用情况来占用空间。建立完成后,你会在桌面看到一个新的镜像文件TM.sparseimage

新建一个空白镜像

连接刚才建好的共享文件夹,拷贝镜像过去
打开finder,然后按下快捷键command+k,输入smb://你的PC的地址,连接之

连接服务器

连好之后会出现一个新的分区,就是你的共享文件夹,然后把上一步创建好的镜像从桌面拷贝过去,注意,即便是一个空镜像也有600多兆,要拷贝一会儿。待拷贝完成后,双击这个镜像,挂载之。挂载之后,右键点击显示简介,查看它的挂载位置,例如本例中就是/Volumes/TMbackup,

右键 显示简介

查看挂载路径并记下(或者在下一步里输入命令的时候,只输入sudo tmutil setdestination然后空格,把挂载的备份磁盘直接拖入命令符里也可以显示它的挂载位置)
最后一步,设置TimeMachine的备份磁盘为刚才挂载的映像
打开terminal,输入以下命令sudo tmutil setdestination /Volumes/TMbackup,其中/Volumes/TMbackup这部分根据你实际的挂载路径来定

设定挂载路径

挂载成功
至此我们就把TM备份的地址指向了PC上的共享文件夹了,然后你就可以开始TM备份了。





![mac任何来源消失了,打开在允许从以下位置下载的应用那里消失的[任何来源]](https://vanmaple.com/wp-content/themes/Git-alpha/timthumb.php?src=https://vanmaple.com/wp-content/uploads/2020/05/2020050822454092.png&h=110&w=185&q=90&zc=1&ct=1)